VMware Workstation へ KVM インストール
VMware Workstaion 8 に KVM をインストールし、テストしてみました。
前提条件は以下のとおりです。
- VMware Workstation 8 8.0.4 build-744019
- Virtualize Intel VT-x/EPT or AMD-V/RVI を有効化
- CentOS release 6.2 (Final)
- NexentaStor-Community-3.1.1(共有ストレージ)
尚、Nexenta で NFS ボリュームを作成している事を前提とします。
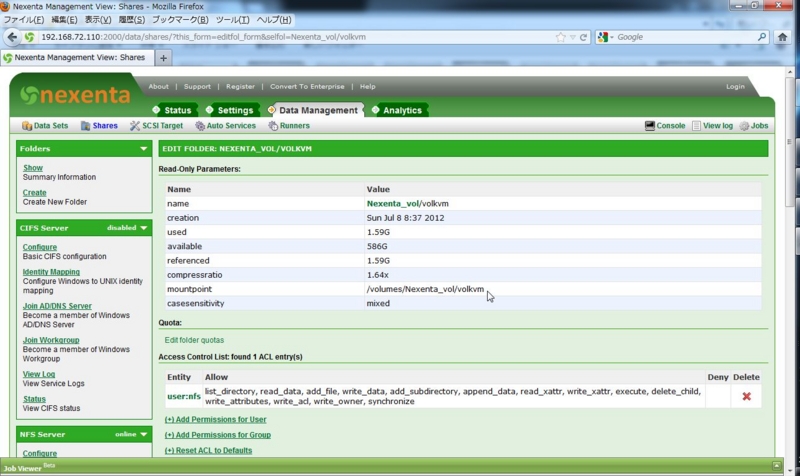
※KVM でマウントするストレージのパスは、mountpoint のパスを指定します。
新規仮想マシンウィザードで[標準を選択し[次へ]をクリックします。

CentOS-6.2-x86_64-bin-DVD1.iso を選択し[次へ]をクリックします。
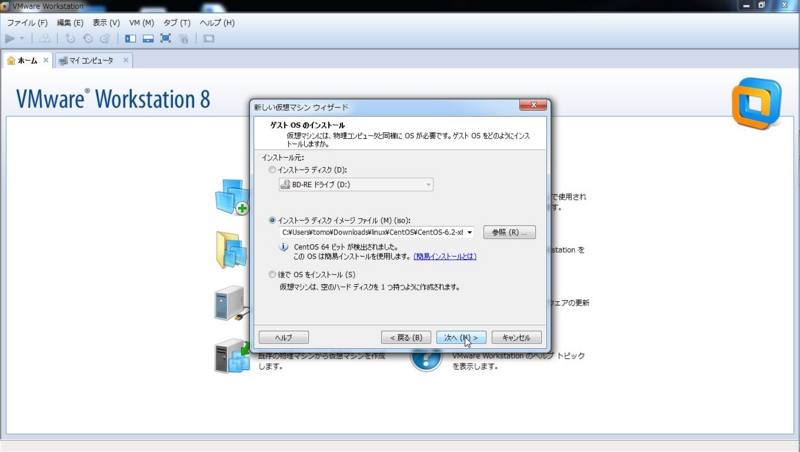
簡易インストール情報を入力し[次へ]をクリックします。
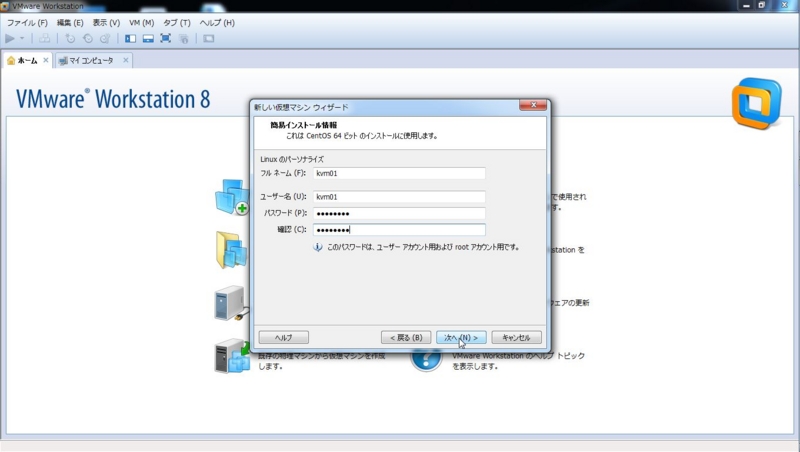
仮想マシン名及び、保存先を指定し[次へ]をクリックします。
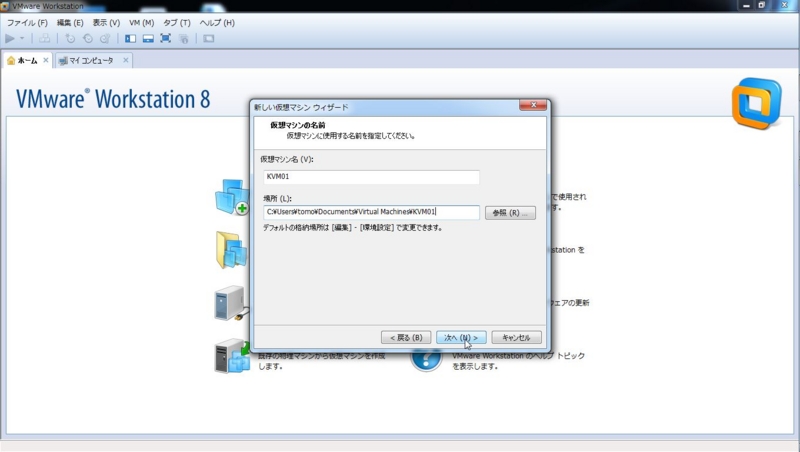
ディスクサイズ等を指定し[次へ]をクリックします。
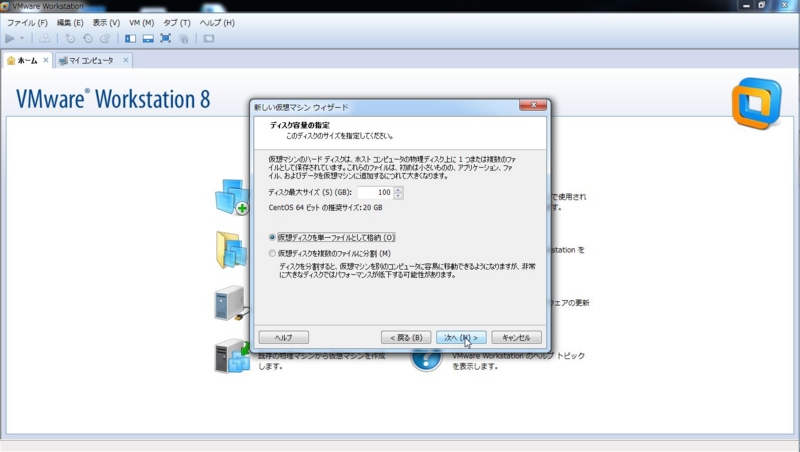
[ハードウェアをカスタマイズ]をクリックします。
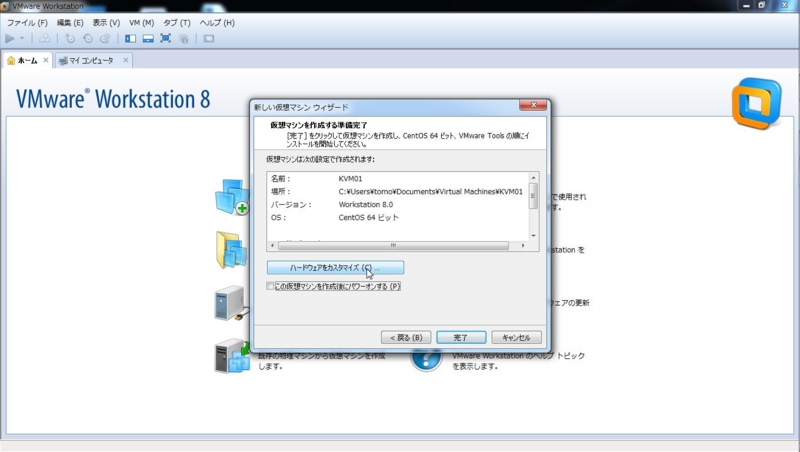
メモリサイズ、プロセッサ数、ネットワークインターフェースを指定します。
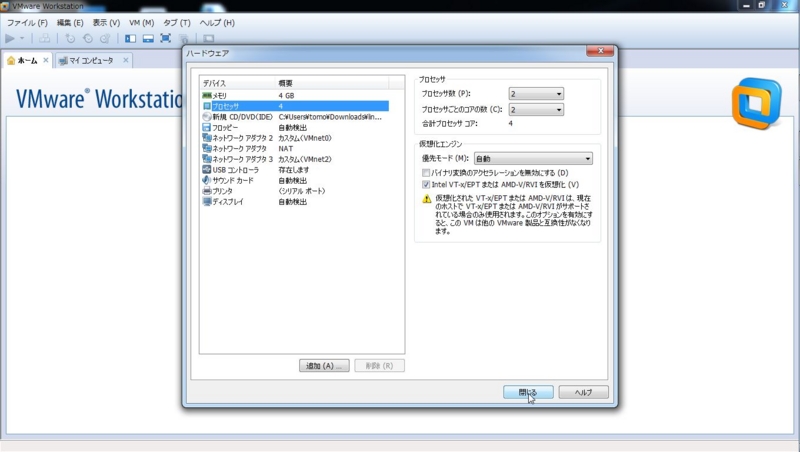
[完了]をクリックします。

CentOS のインストール完了後、Terminal を起動し、KVM をインストールします。
以下のパッケージをインストールします。
# yum groupinstall Virtualization "Virtualization Client" \ "Virtualization Platform" "Virtualization Tools"
自動起動を設定します。
# chkconfig libvirtd on
# chkconfig --list libvirtd
再起動します。
# shutdown -r now
br0 インターフェースを作成します。
# vi /etc/sysconfig/network-scripts/ifcfg-br0 DEVICE=br0 ONBOOT=yes TYPE=Bridge BOOTPROTO=static IPADDR=10.1.1.11 BROADCAST=10.1.1.255 NETMASK=255.255.255.0 NETWORK=10.1.1.0
br0 インターフェースで使用する eth2 を編集します。
# vi /etc/sysconfig/network-scripts/ifcfg-eth2 DEVICE=eth2 HWADDR=00:0C:29:47:C4:7B ONBOOT=yes TYPE=Ethernet BRIDGE=br0
ネットワークを再起動します。
# /etc/init.d/network restart
Bridge インターフェースの状態を確認します。
# brctl show bridge name bridge id STP enabled interfaces br0 8000.000c2947c47b no eth2 virbr0 8000.525400f9d4cf yes virbr0-nic
Bridging のため iptables を無効化します。
# cat /etc/sysctl.conf | grep net.bridge net.bridge.bridge-nf-call-ip6tables = 0 net.bridge.bridge-nf-call-iptables = 0 net.bridge.bridge-nf-call-arptables = 0
カーネルパラメータを再ロードします。
# sysctl -p /etc/sysctl.conf
libvirtd をリロードします
# /etc/rc.d/init.d/libvirtd reload
仮想マシンマネージャを起動します。
$ virt-manager
root パスワードを入力し[Authenticate]をクリックします。
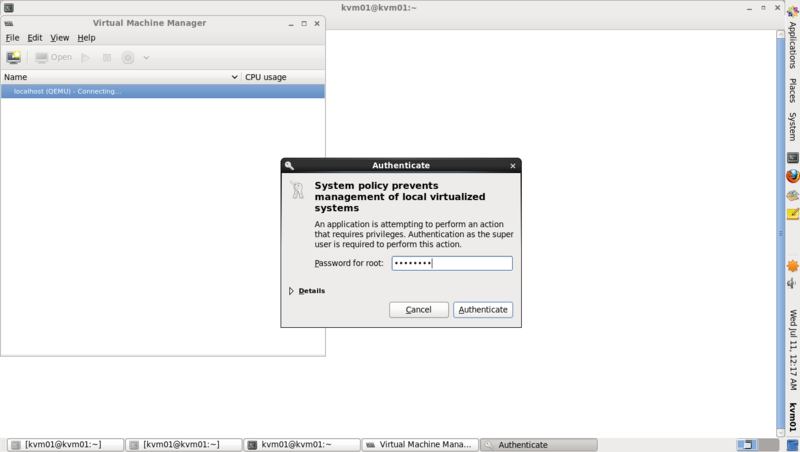
[Add Connection]をクリックします。
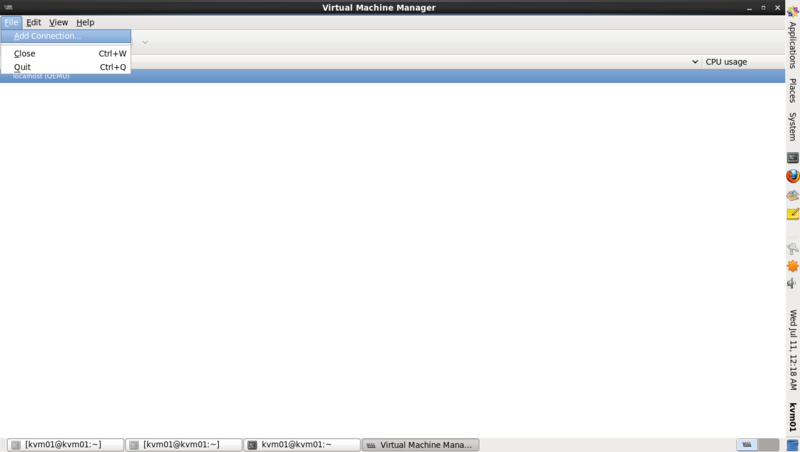
接続方法及び、接続するホストのアドレスを指定し[Connect]をクリックします。
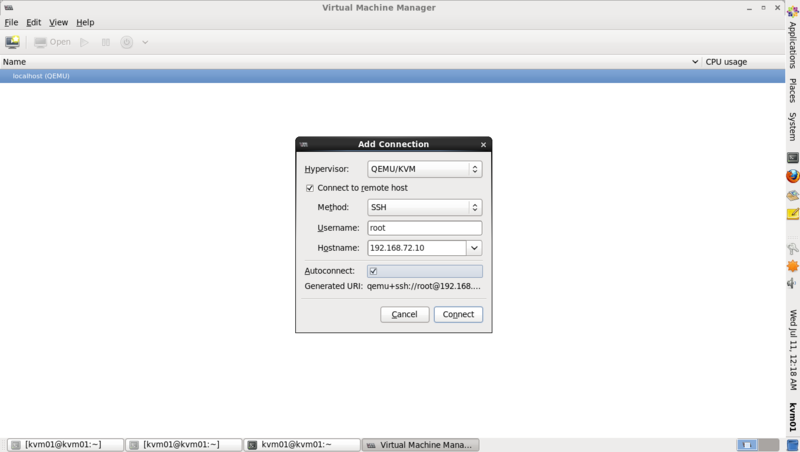
root パスワードを入力し[OK]をクリックします。同様の手順で、ホストを追加します。
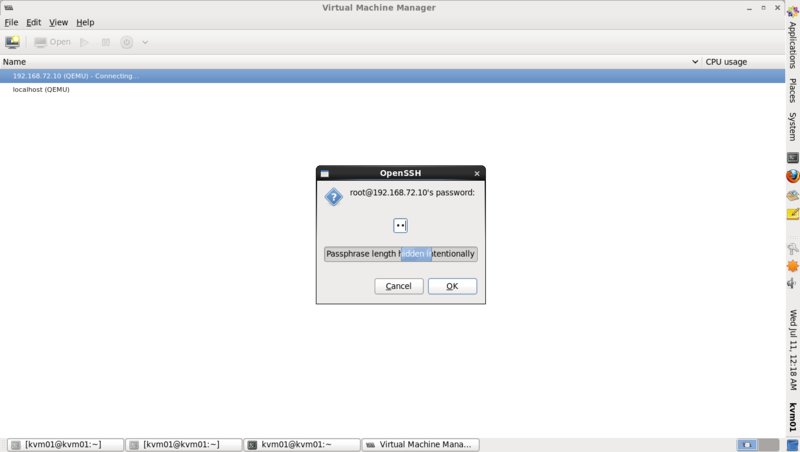
localhost を選択し[Connection Details]をクリックします。

Storage タブを選択し、左下の[+]をクリックしてストレージを追加します。
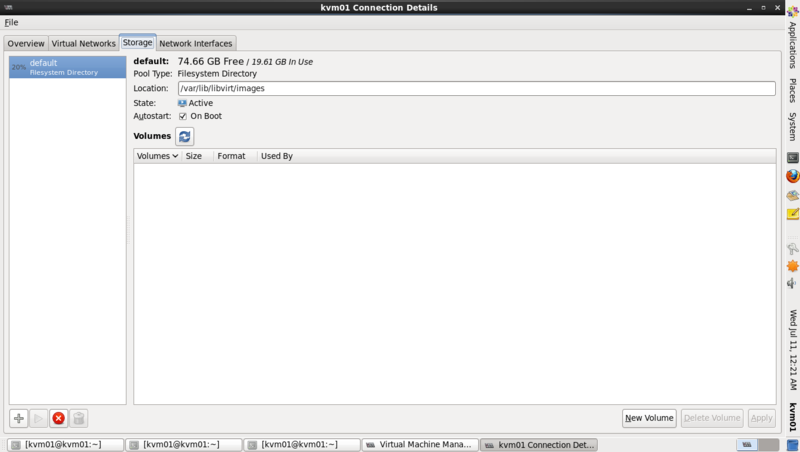
任意の名前を設定し、Type を netfs に指定し[Forward]をクリックします。
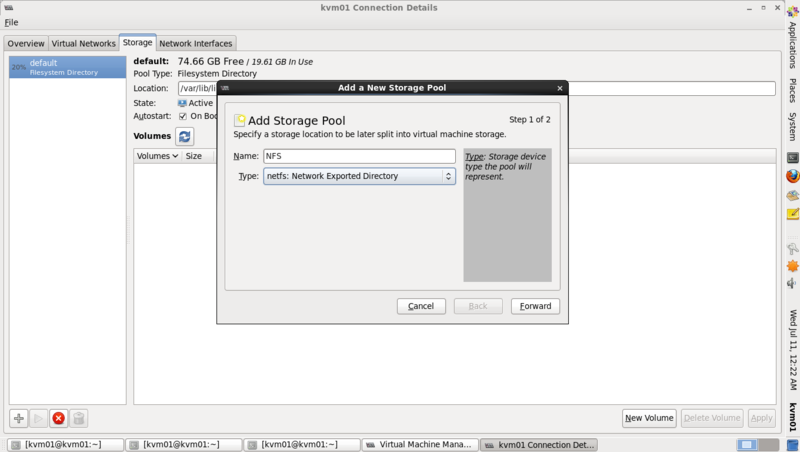
NFS ボリュームパス及び、ホストのアドレスを設定し[Finish]をクリックします。

登録されたストレージを選択し[New Volumes]をクリックします。
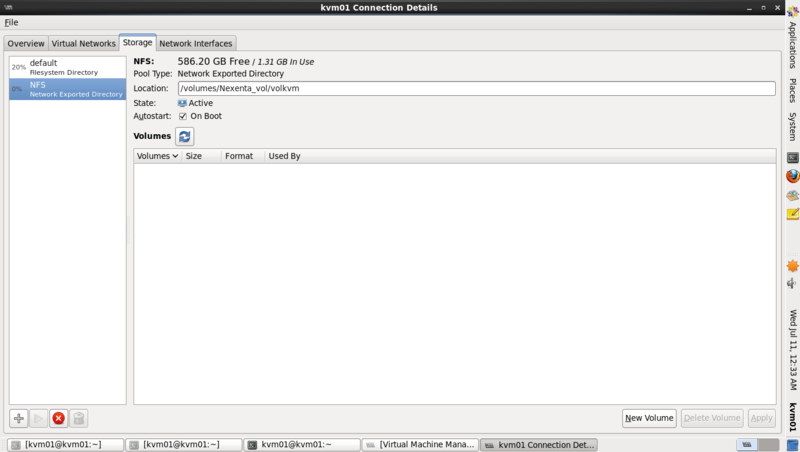
ボリューム名、フォーマット、サイズを設定し[Finish]をクリックします。
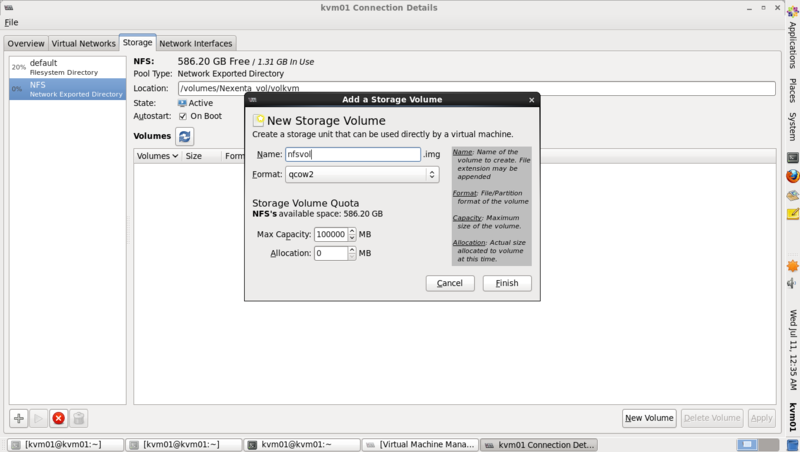
ボリュームが追加された事を確認します。
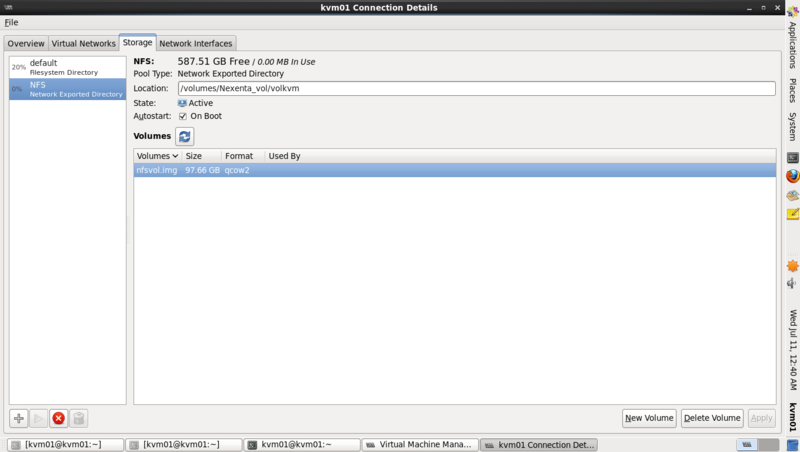
同様の手順で、ホスト毎にストレージを追加します。
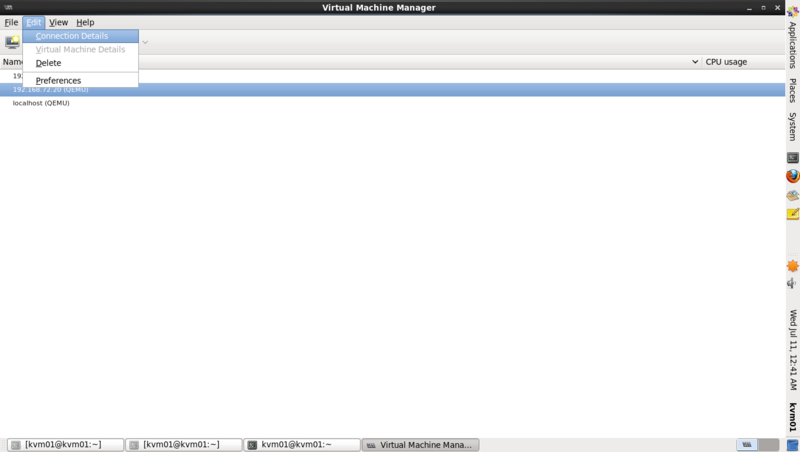
ストレージを設定すると AutoStart により、起動時に対象領域をマウントします。
# df -h
Filesystem Size Used Avail Use% Mounted on
/dev/sda2 95G 6.4G 84G 8% /
tmpfs 1.9G 288K 1.9G 1% /dev/shm
/dev/sda1 291M 37M 240M 14% /boot
192.168.72.110:/volumes/Nexenta_vol/volkvm
588G 4.4G 584G 1% /volumes/Nexenta_vol/volkvm仮想マシンを作成します。localhost を選択し、右クリックから[New]をクリックします。
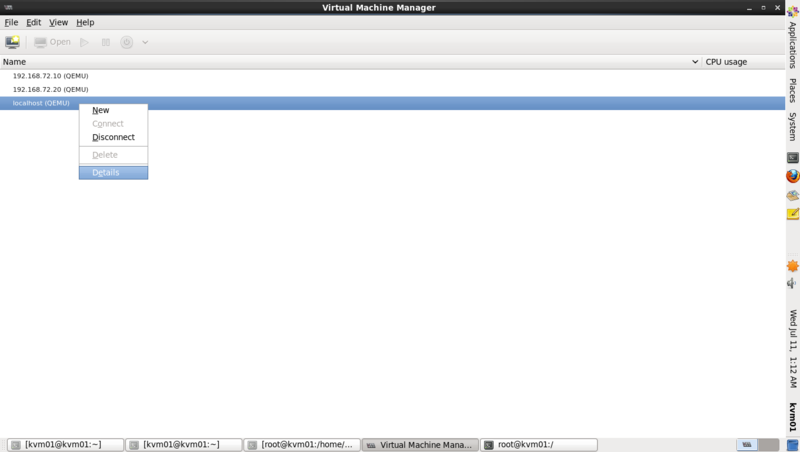
名前及びインストール方法を設定し[Forward]をクリックします。
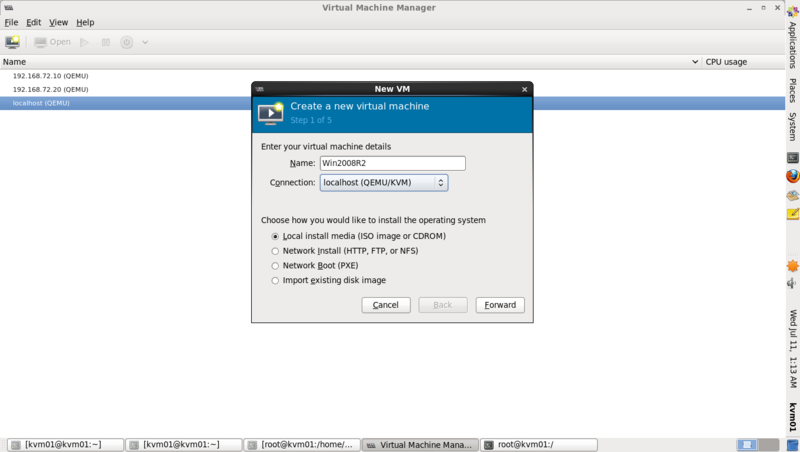
[Browse]をクリックします。
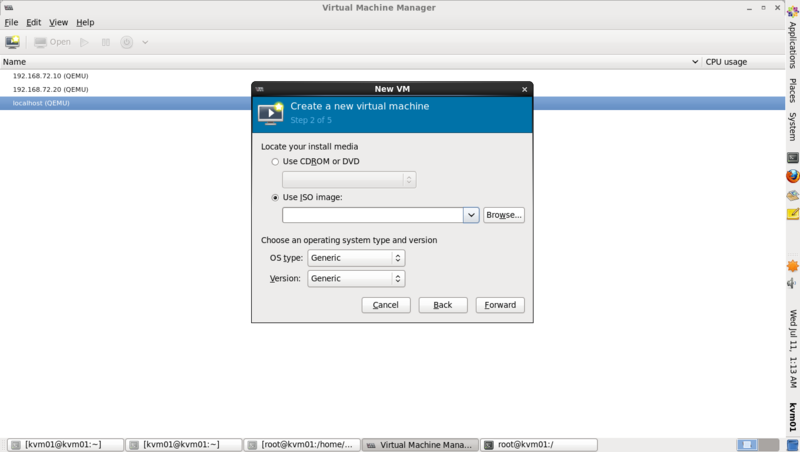
[Browse Local]をクリックします。
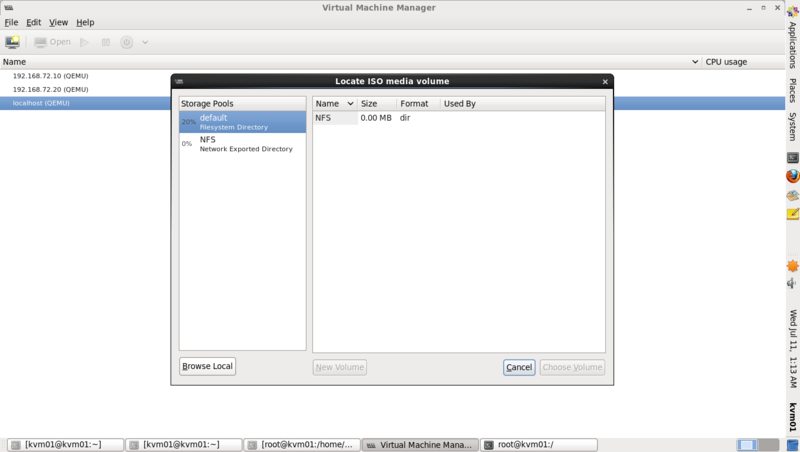
イメージを選択し[Open]をクリックします。
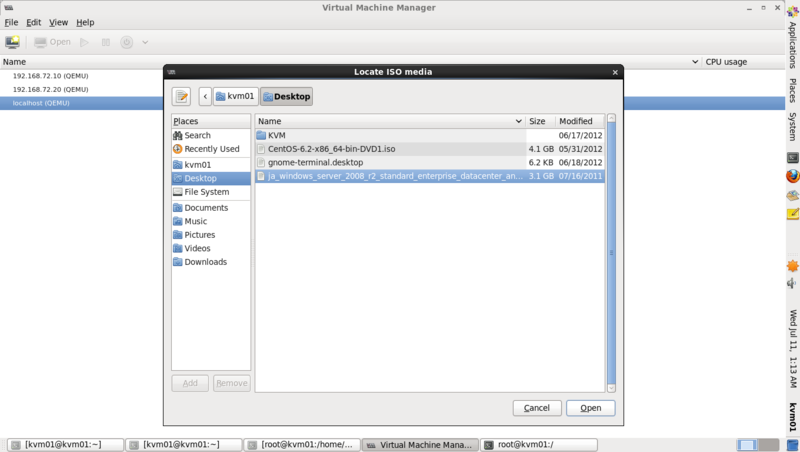
OS Type 及び、Version を選択し[Forward]をクリックします。

メモリ及び CPU を設定し[Forward]をクリックします。

Select managed or other existing storage を選択し[Browse]をクリックします。
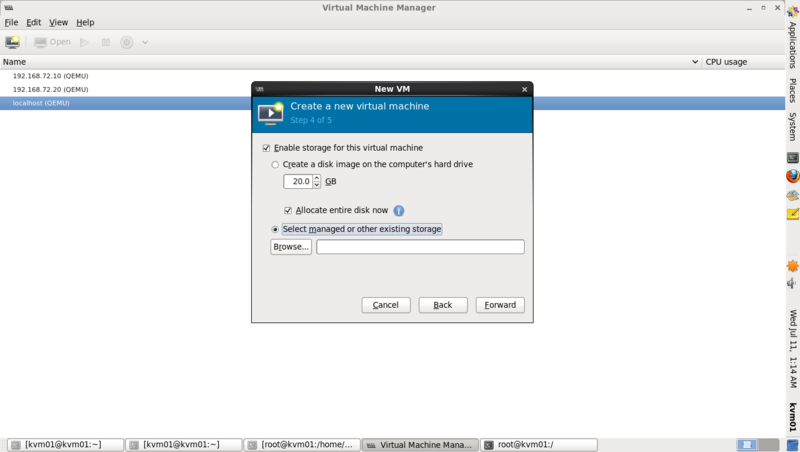
作成したボリュームを選択し「Choose Volume」をクリックします。
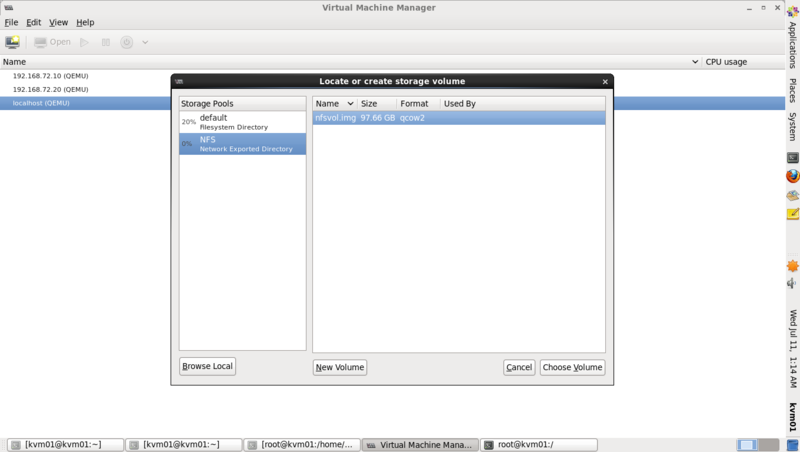
内容を確認し[Forward]をクリックします。
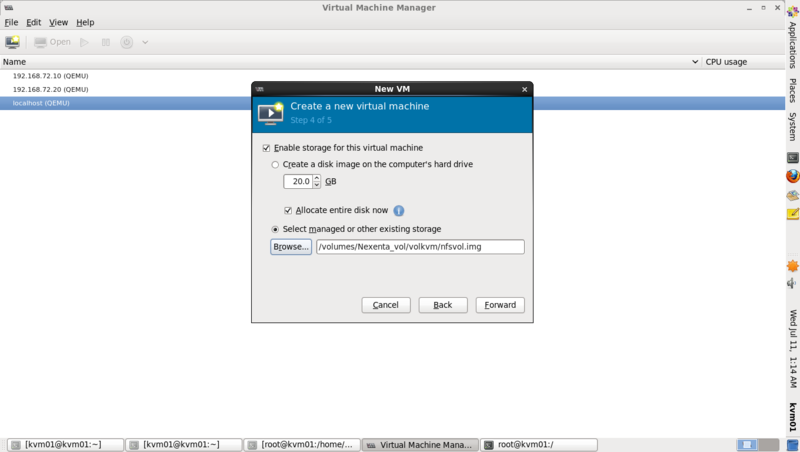
内容を確認し[Finish]をクリックします。

仮想マシンを選択し、右クリックから「Open」をクリックします。
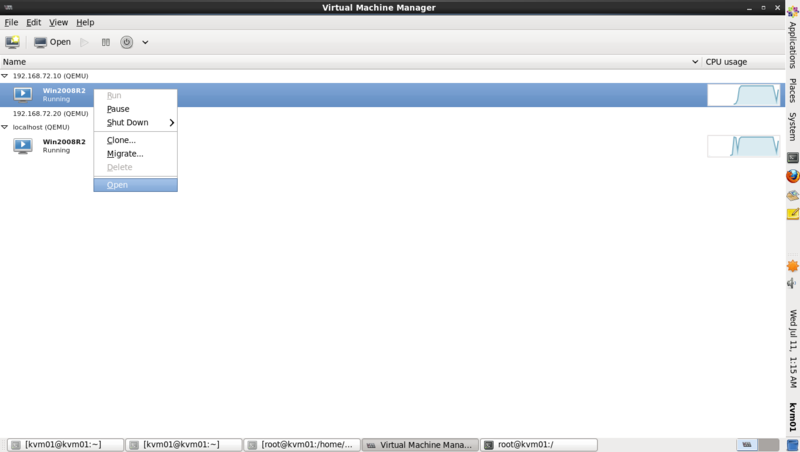
root パスワードを入力し[OK]をクリックします。
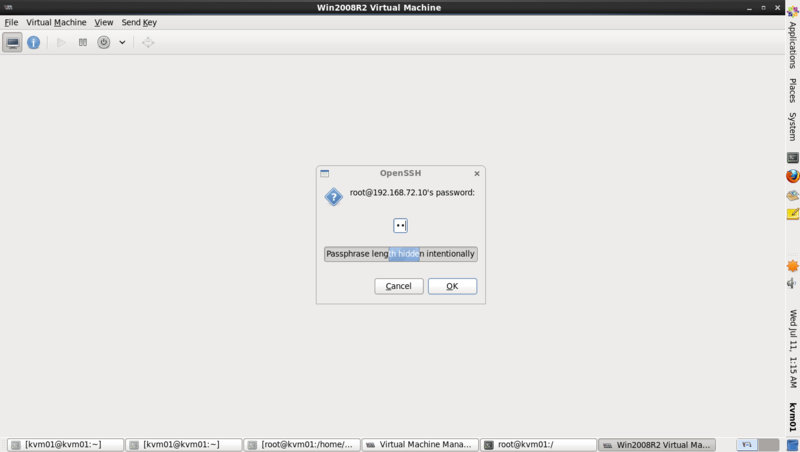
Live Migration をテストします。Virtual Machine タブから[Migrate]をクリックします。
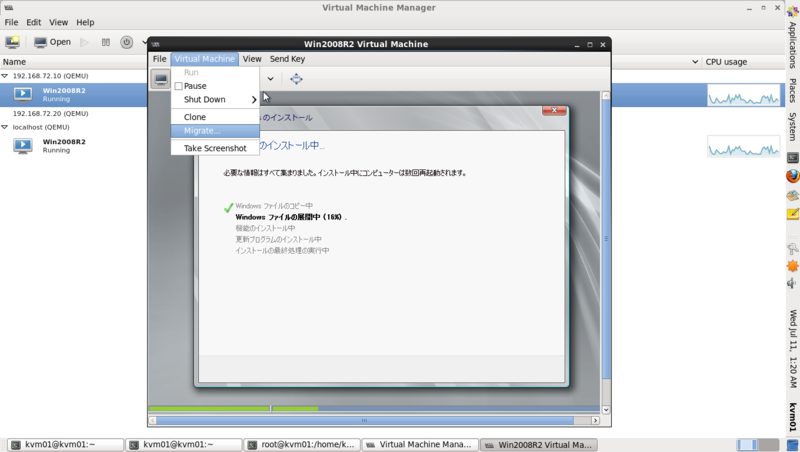
移行先ホストを選択し[Migrate]をクリックします。

下記のようにエラーとなりました。CD/DVD をマウントしていると移行できないようです。
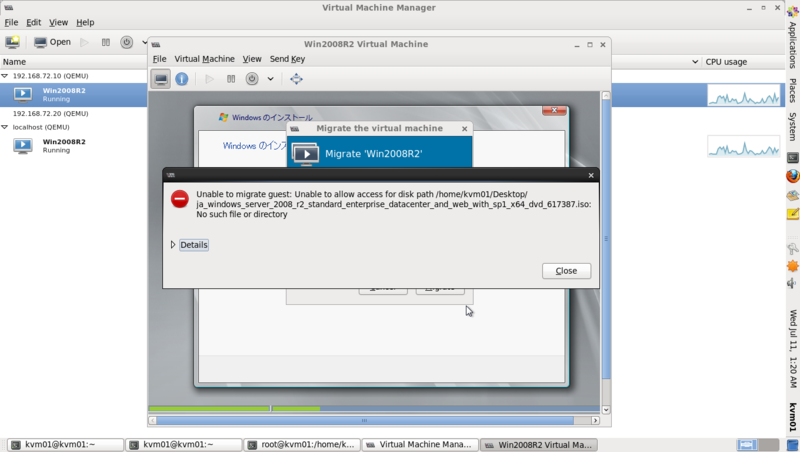
「i」ボタンをクリックし、Virtual Disk の[disconnect]をクリックします。

再度マイグレーションを実行すると成功しました。

移行元ホストを shutdown してみます。
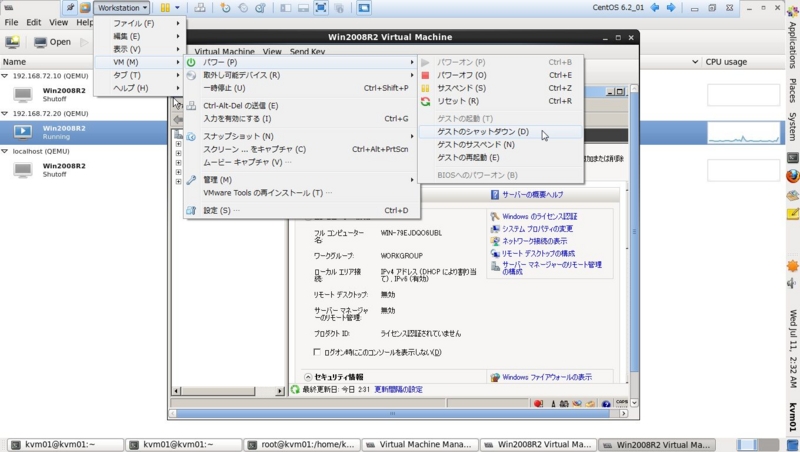
仮想マシンが問題なく動作する事を確認できました。
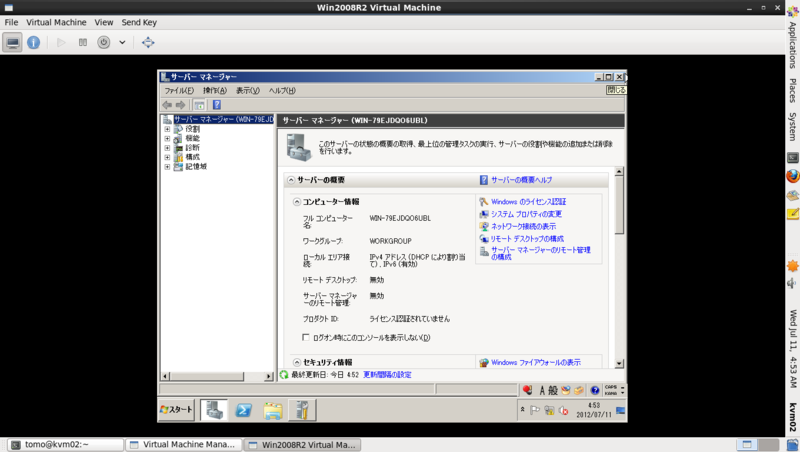
(参考)
OSS で Linux サーバー構築