Ericom Connect URL 自動判別について
URL 自動判別オプションについて
Ericom 製品では、インターネット向けの仮想ブラウザーとイントラネット向けのブラウザーの 2 つの (ダブル) ブラウザーが必要ですが、当該オプションを使うことによって、イントラ・インターネットの自動判別とブラウザーアクセスを実現できます。詳細についてはこちらを参照ください。
URL 自動判別オプション要件
- Microsoft .NET Framework 3.5、または Microsoft .NET 4.* Framework のインストール
- Ericom AccessPad Client のインストール
- Internet Explorer/Chrome/Firefox の最新版のインストール
- クライアント端末が Active Directory に所属
URL 自動判別オプションのユースケース
- ユーザーが Outlook や Adobe Reader といったアプリケーションからリンクをクリックした際、仮想ブラウザーとイントラネット向けブラウザーを識別して起動します。
- ユーザーがイントラネットのブラウザーからインターネットのリンクをクリックした際、URL 自動判別オプションのアドオン・拡張がリンクを AccessPad で開きます。
Ericom Connect 側の設定
対象のアプリケーション(本例では仮想ブラウザの chrome)の「基本」で「パラメータ」に「${param1}」を入力します。*1
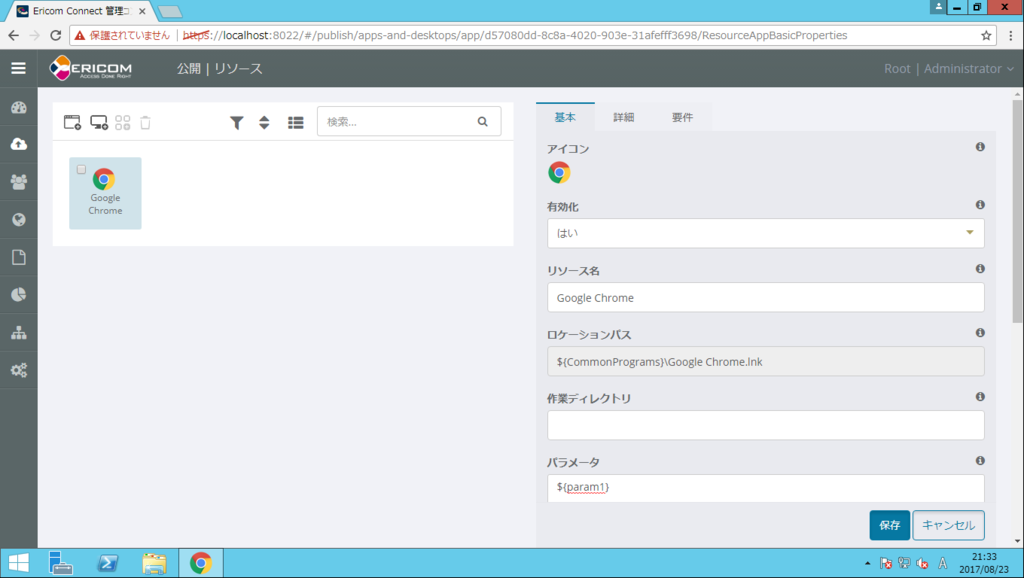
「エンドユーザからアイコンを隠す」を「はい」に変更します。*2
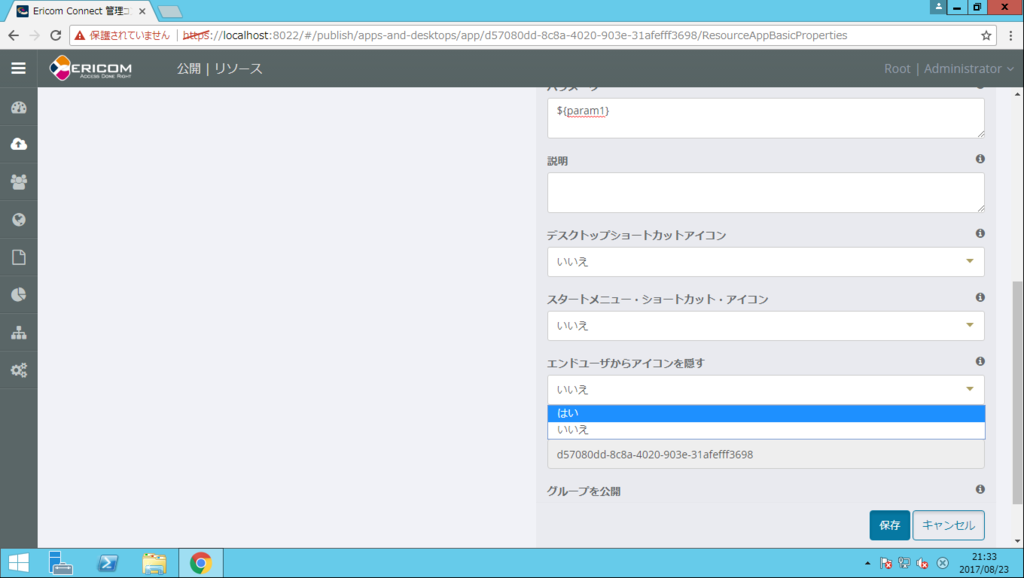
次に「要件」を設定変更します。
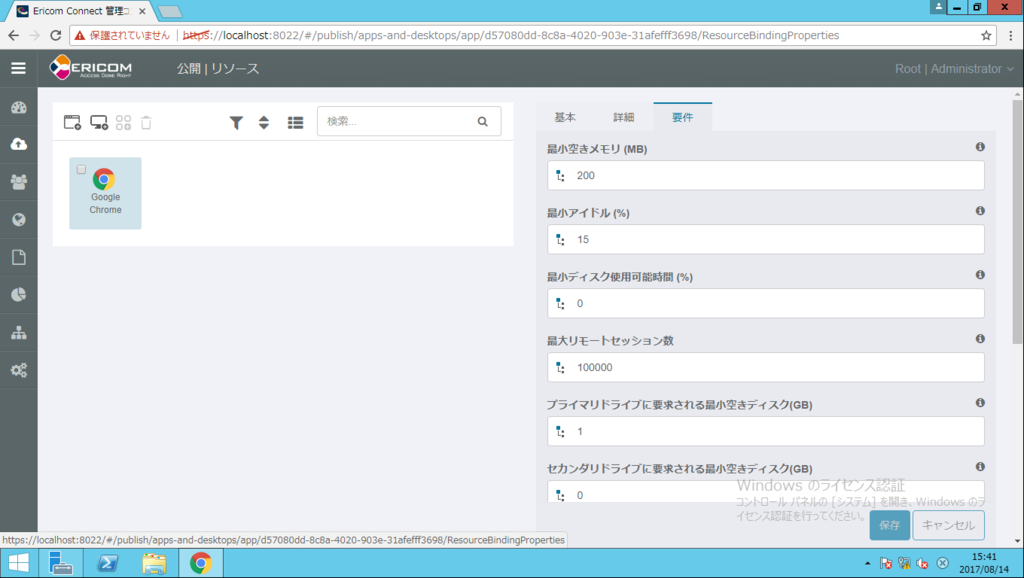
「許可される起動方法」を「標準」から「すべて」に変更します。

上記設定をしない場合、クライアントで仮想ブラウザの起動に失敗し以下のエラーが出力されます。
接続に失敗しました 操作に失敗しました(コード 6).このリソースは制限のために起動することが出来ません。 システム管理者に問い合わせてください。
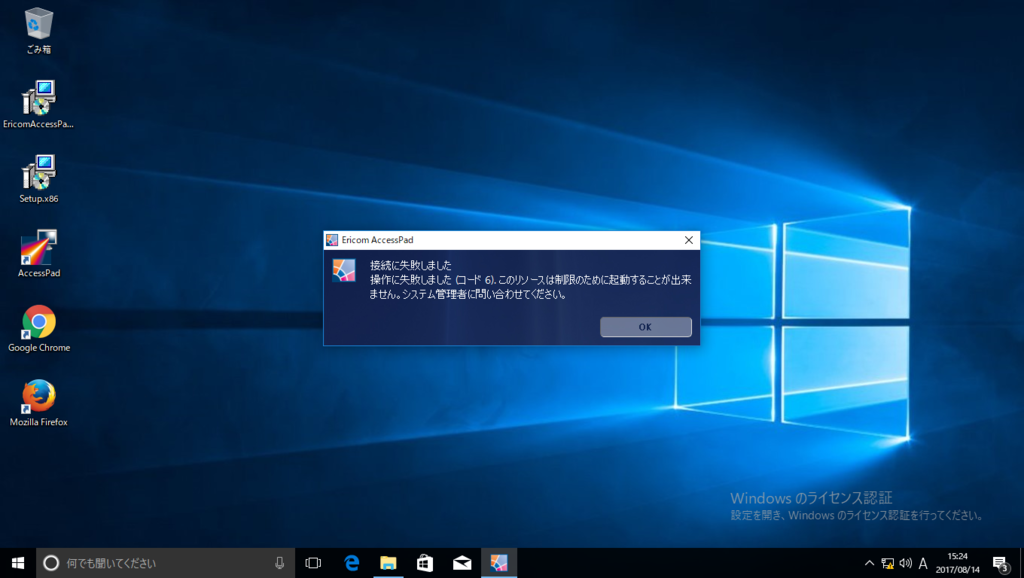
URL 自動判別オプションのインストール
インストール方法は以下の2つがあります。
- MSI によるインストール
- 連携キット(ClickOnce 版)による配布
※本例では MSI によるインストールを紹介します。
Setup.x86.msi を実行します。
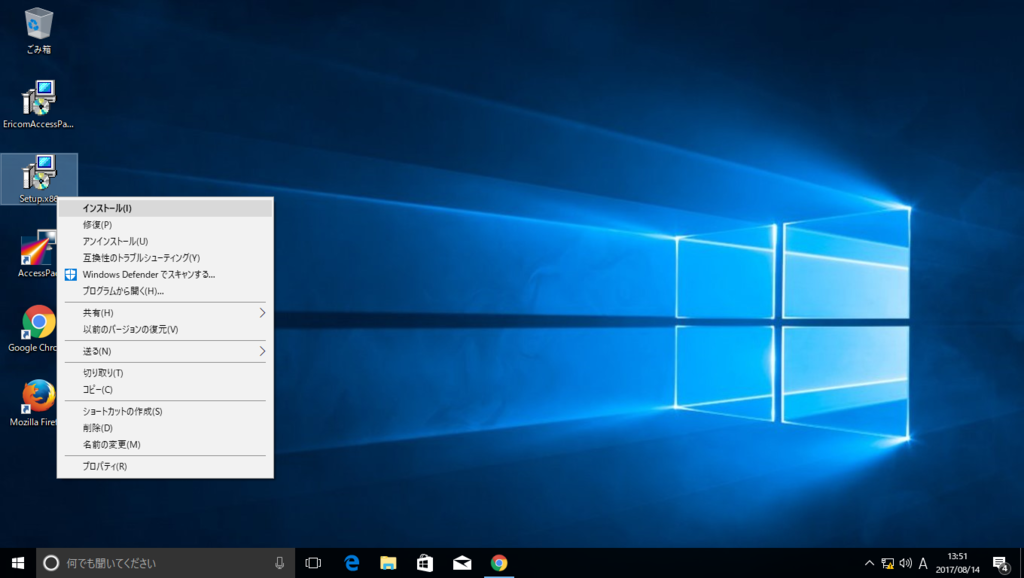
「次へ」をクリックします。
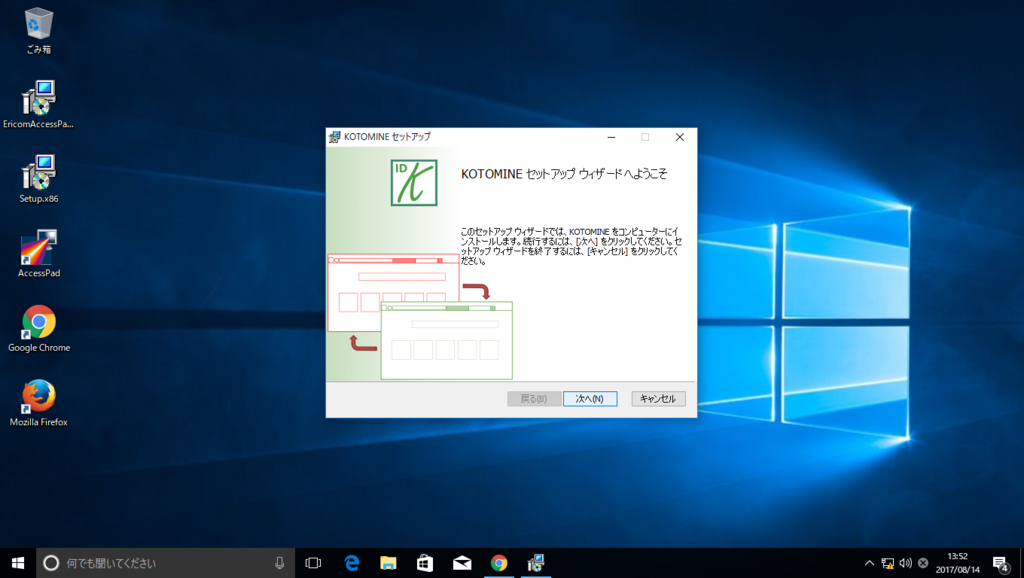
インストールする方法を選択します。
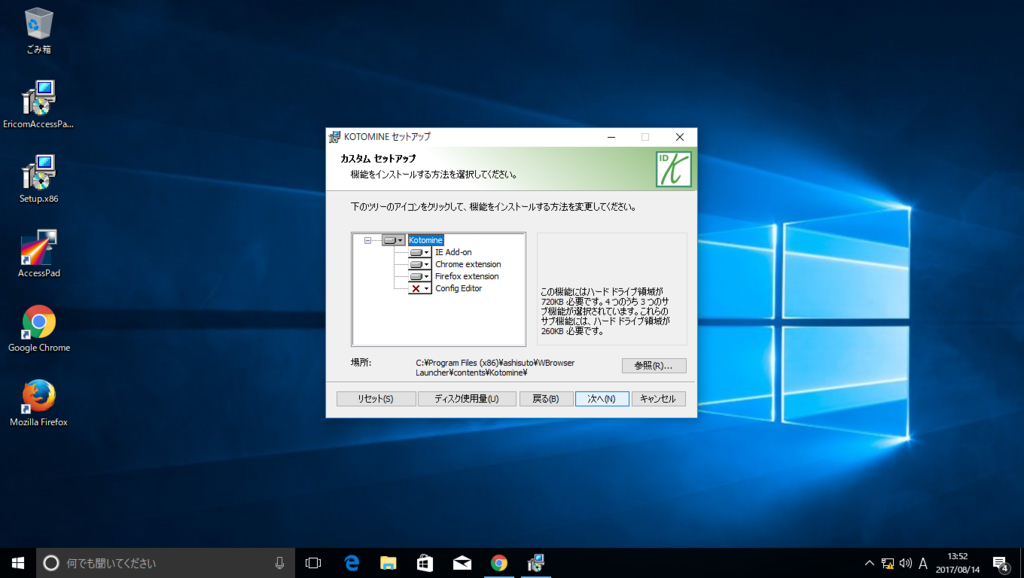
URL を判別して起動方法を変更するための拡張をインストールします。*3
- IE Add-on: Internet Explorer にアドインをインストールします。
- Chrome extensions: Chrome に拡張をインストールします。
- Firefox extension: Firefox に拡張をインストールします。
- Config Editor: KOTOMINE の設定とイントラネット URL の一覧を編集するツールです。*4
設定をカスタマイズします
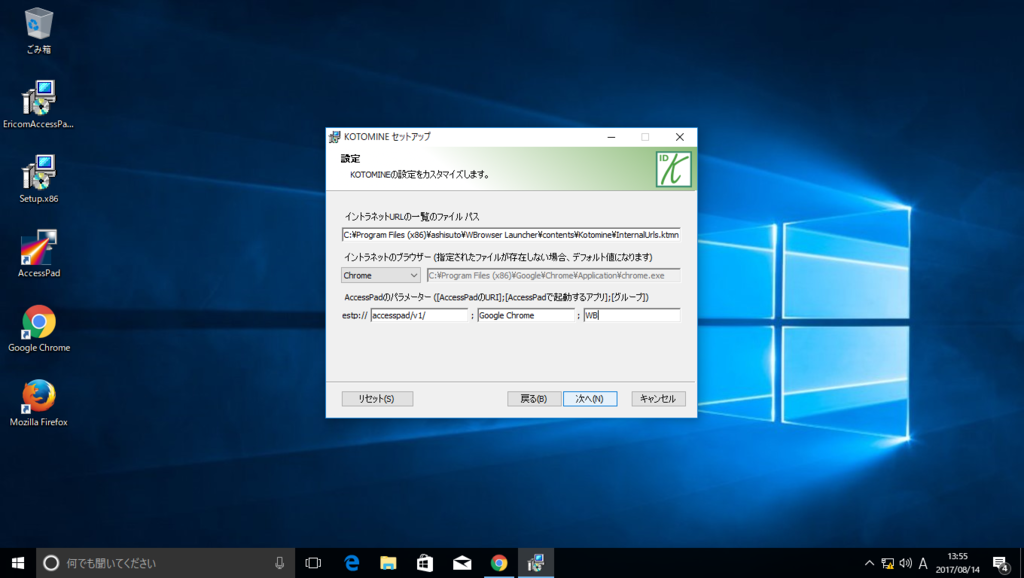
- イントラネット URL の一覧のファイルパス: URL が記載されたファイルのパスです。
- イントラネットのブラウザー: イントラネットの URL を開くためのブラウザーです。*5
- AccessPad のパラメーター: AccessPad を起動する URI やアプリ名、グループです。
「インストール」ボタンをクリックします。
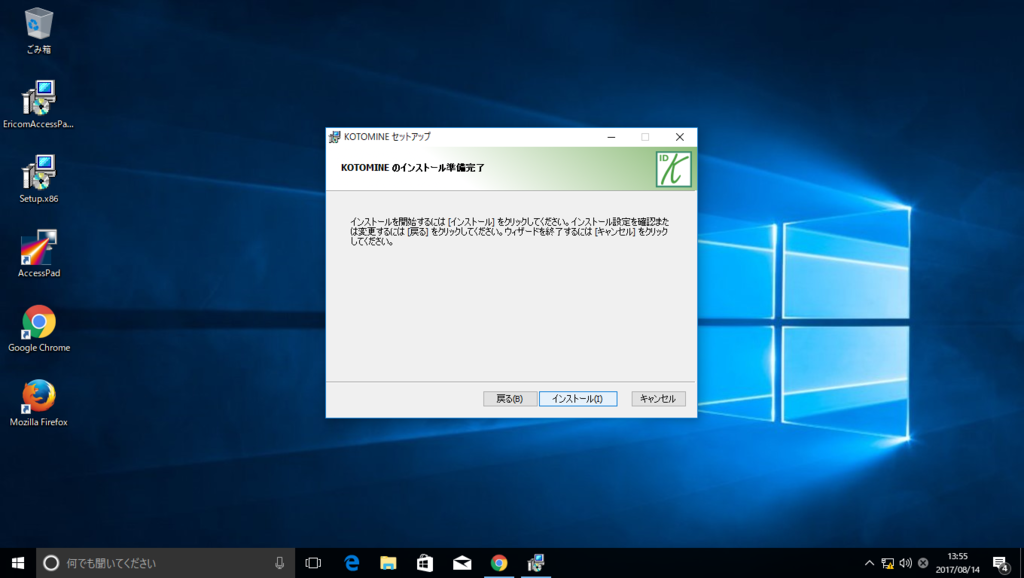
Windows 8 以上の場合、「プログラムの関連付けを設定する」画面が表示されます。「すべて選択」 のチェックボックスをチェックし、保存ボタンをクリックします。

「完了」をクリックします。
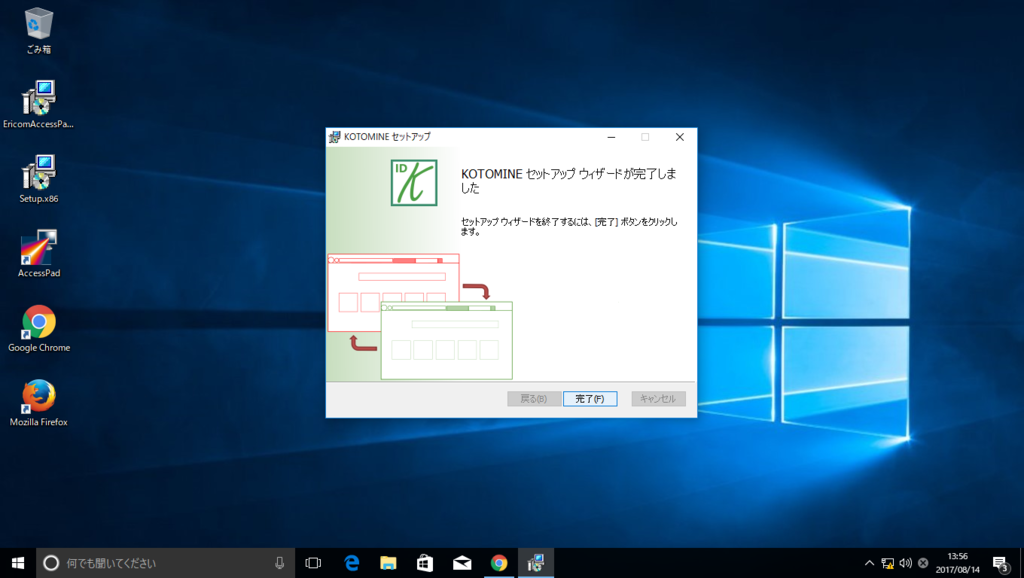
(2017.8.23 追記)上記「プログラムの関連付け」において、既定のブラウザに KOTOMINE の「BrowserLauncher」を指定する必要があります。「BrowserLauncher」が指定されていない場合、PDF 等のリンクをクリックした際に、仮想ブラウザが正常に起動しない場合があります。
Config Editor を起動し「既定のブラウザーとして設定」をクリックします。
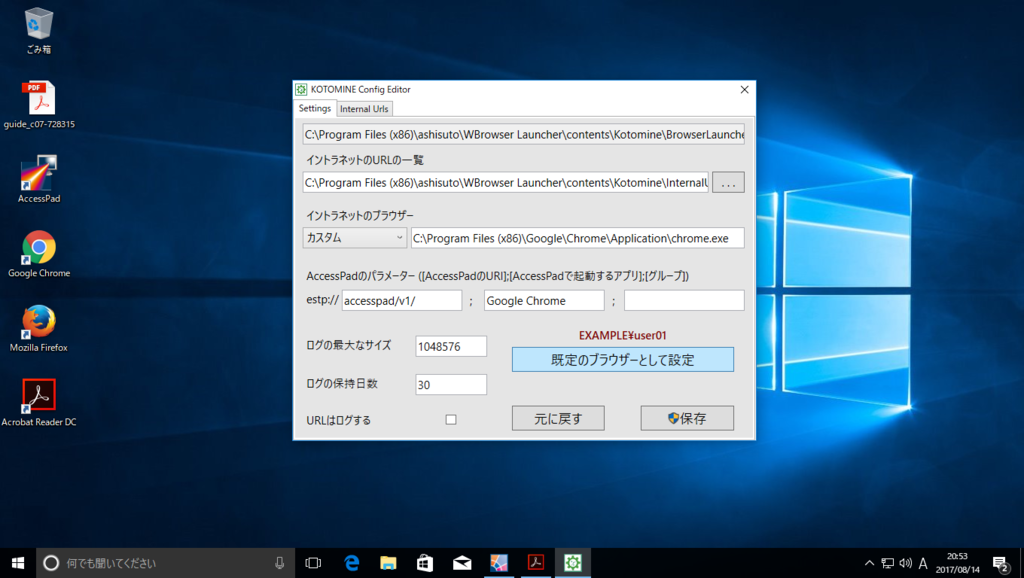
「すべて選択」をチェックし、「保存」をクリックします。

~ここまで~
インストール後 (Chrome 拡張がインストールされた場合)
Chrome の予測サービスをオフにします。*6
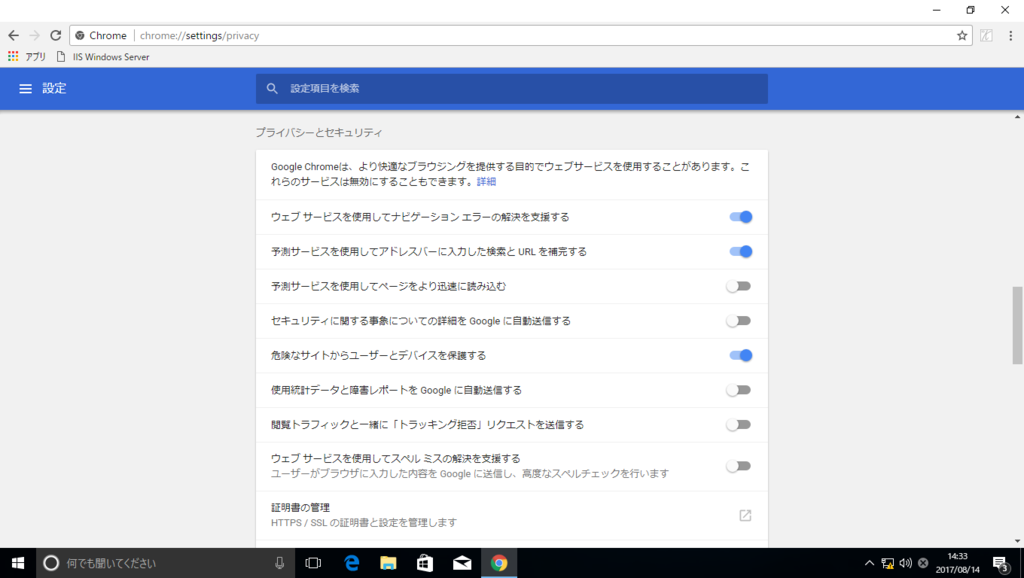
イントラネット URL リストの編集*7
インストール先フォルダーに格納された InternalUrls ファイルをメモ帳などで編集します。
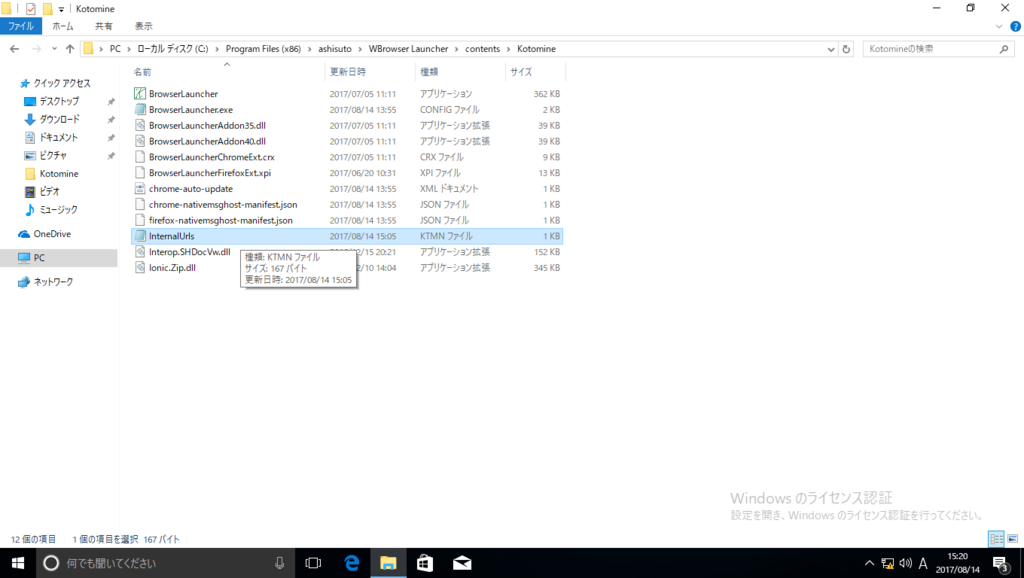
本例では、イントラネット向けサイトとして"ad01.example.com"を設定します。
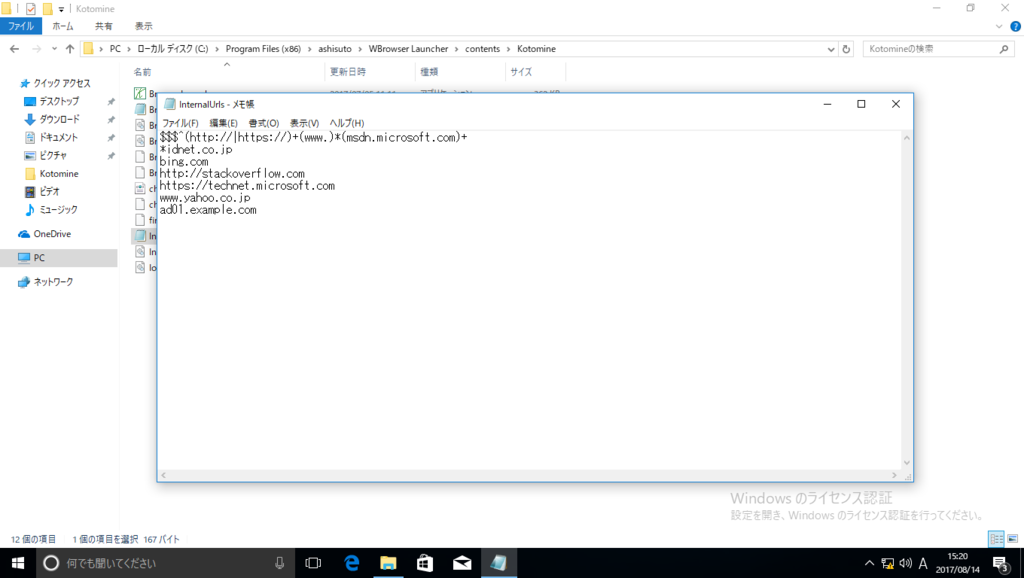
接続確認
上記 URL へアクセスすると、ローカルブラウザでアクセスします。
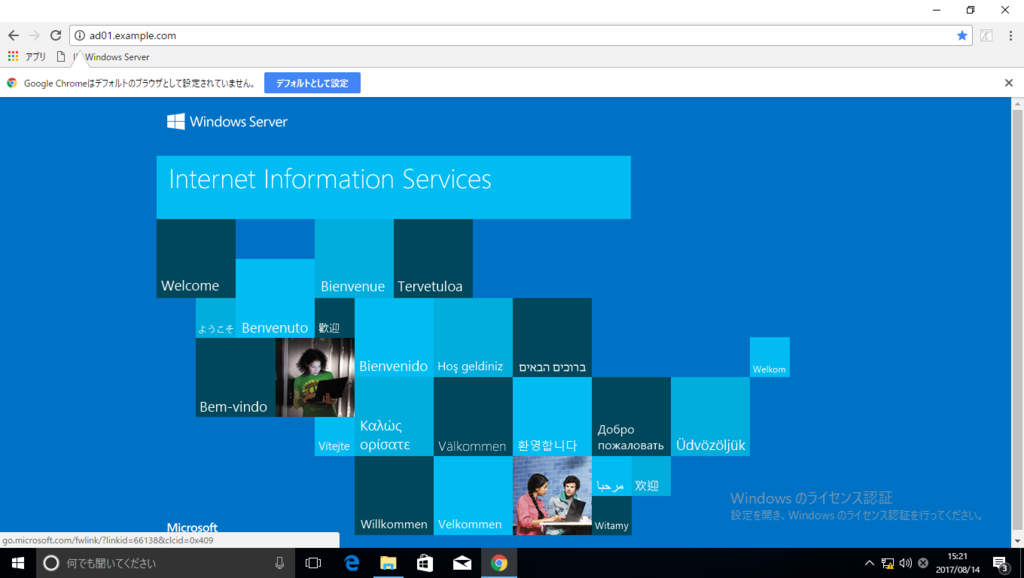
URL リストに記載されていない URL(本例では google.com)へアクセスすると、AccessPad を起動し、仮想ブラウザで接続します。
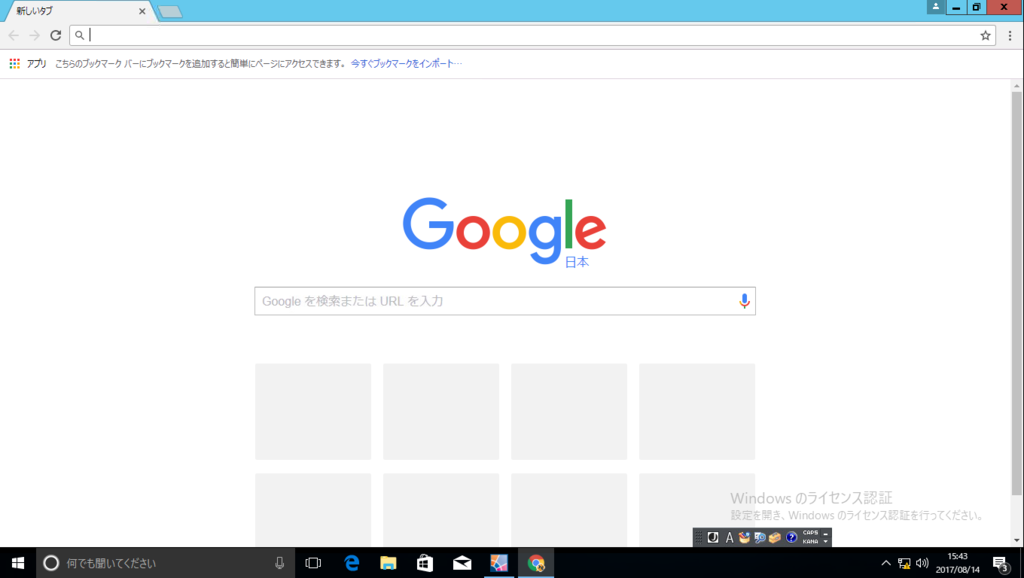
以上